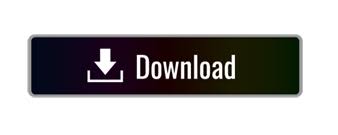
You can check if it has worked by scrolling down or across and checking whether the top row or the left hand column stays in place. Once you have done this then a thick black line should appear below the top row or the first column. You can click on just one of these options or both of them, depending on what you need for your spreadsheet.ģ. This will open a drop-down menu where you will find an option to Freeze Top Row and Freeze First Column, which you should click on. In the center of the ribbon, there is an option for Freeze Panes Excel. Click on the View tab, which can be found in the ribbon at the top of the screen.Ģ.
Freeze panes excel how to#
Here you will find an answer to the query, how to freeze panes in excel as well as how you can unfreeze rows and columns. Freezing panes in excel let you keep this information in view at all times and several options exist when using this feature. Subscribe to get more articles like this oneĭid you find this article helpful? If you would like to receive new articles, join our email list.When you are working with large spreadsheets in Excel, it is very useful to have the headings at the top of the columns and the left of the rows to remain in place so you can see what data you are looking at or entering. When you scroll down in the table, the column headings should be locked at the top of the table automatically. Ideally, your table should always have headers. Table headers display default names if you do not select the My table has headers check box. If the selected range contains data that you want to display as table headers, select the My table has headers check box.Click the Insert tab in the Ribbon and then click Table in the Tables group.If you change a data set or list into a table, Excel will automatically freeze the header row (column headings) so that when you scroll down, the header row will always be locked in place at the top of the table. In the drop-down menu, select Unfreeze Panes.įreezing column headings by creating a table.In the sample below, we wanted to freeze row 1 and no columns, so we clicked in A2 and then chose Freeze Panes: The column and row headings will now be locked into place.īelow is the Freeze Panes drop-down menu: In the drop-down menu, select Freeze Panes.Click the View tab in the Ribbon and then click Freeze Panes.If you want to freeze row 2 but do not want to freeze any columns, click in A3. For example, if you want to freeze row 6 and column A, click in B7. Click below the row you want to freeze and to the right of the column you want to freeze.Scroll to the right until the left column or columns that you want to freeze are displayed on the left of the worksheet.Scroll down until the top row or rows that you want to freeze are displayed at the top of the worksheet.The row headings (which appear on the left) can be one or more columns on the left of the data. The column headings or titles can be one row or multiple rows at the top of the worksheet. This does not affect the cells that will print. In Excel, you can freeze both row headings and column headings or just one. Easily Freeze Row and Column Titles in Excelīy Avantix Learning Team | Updated July 20, 2021Īpplies to: Microsoft ® Excel ® 2010, 2013, 2016, 2019 and 365 (Windows)Īs many Excel worksheets can become quite large, it can be useful to freeze row and column headings or freeze panes so titles are locked in place when you scroll through your worksheet.
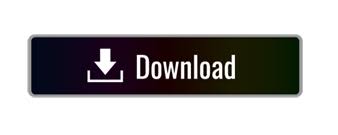

 0 kommentar(er)
0 kommentar(er)
